Smartboard en Yealink
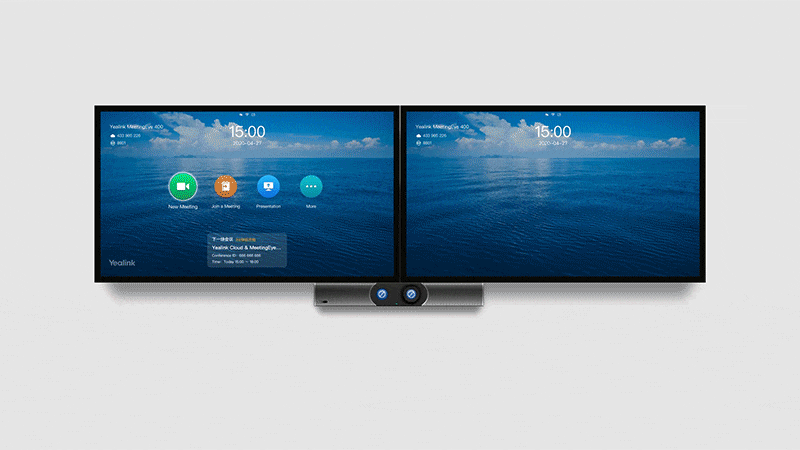
| Onderwerp | Smartscherm en Yealink schermdelen |
|---|---|
| Website | https://www.wardenburg.nl/ |
Sinds april 2023 zijn de spreek-en vergaderruimten voorzien van smartboards en yealink camera en/of schermdeel systemen, op deze pagina vind je uitleg hoe deze te gebruiken.
In het kort:
- De cameras starten automatisch bij het starten van het scherm.
- Doe de dongle in je laptop en voer het programma op de dongle uit om het scherm te delen.
Als je je scherm wil delen op een apparaat zonder usb poort (of je wil de dongle niet gebruiken) dan moet je rechtstreeks met het scherm delen.
- Let op: op deze manier kan je niet schermdelen met een teams-vergadering!
- Maak verbinding met de gastenwifi.
- Kies voor 'deel scherm'
- nb. in de arendzaal druk je op de onderste knop en ga je met de drop down lijst naar 'home screen', vervolgens kies je daar voor deel scherm.
- Zoek op je apparaat naar de deel scherm optie (dit verschilt per OS; Android/MacOS/IOS) - bij windows doe je bv. windows + k.
- Bij het kopje schermdelen op deze pagina kan je alle schermdeel opties zijn, inclusief uitleg hoe het scherm te delen.
Schermdelen op de MacOS:
- Klik op het bedieningspaneel
 in de menubalk, klik op het symbool voor synchrone weergave
in de menubalk, klik op het symbool voor synchrone weergave  en kies Arendzaal.
en kies Arendzaal. - Voer als daarom wordt gevraagd een viercijferige code in op je Mac.
Spreekruimte
In de spreekkamer is een Yealink Meetingbar A20 (video) geplaatst (.46).
- Als de tv uit staat, zit het stroomknopje aan de achterkant rechts van het scherm aan de deurzijde (het duurt enkele seconden - bijna niet te merken zo snel - voordat het scherm aan gaat)
- Gebruik de muis om de camera aan te sturen.
Arendzaal
In de arendzaal is een Yealink meetingbar A30 geplaatst
- Gelieve niet het scherm aan de achterzuide uit te zetten, het scherm sluit zichzelf af.
Camera en microfoon gebruiken bij je (teams)vergadering
De ruimtes zijn uitgerust met een AI gestuurde camera en microfoon welke een teams vergadering kunnen voeren of je vergadering/les kan opnemen. Om deze te gebruiken zal je de camera moeten toevoegen aan je vergadering.
Toevoegen aan begin van vergadering
- Open je vergadering door op de vergaderlink te klikken of om vanuit je (agenda)-vergaderuitnodiging op de 'deelnemen in teams' knop te drukken
- Selecteer in plaats van de standaard geselecteerde 'computer audio' voor 'ruimte audio'
- Selecteer vervolgens voor de ruimte waar je de camera-microfoon van wil gebruiken
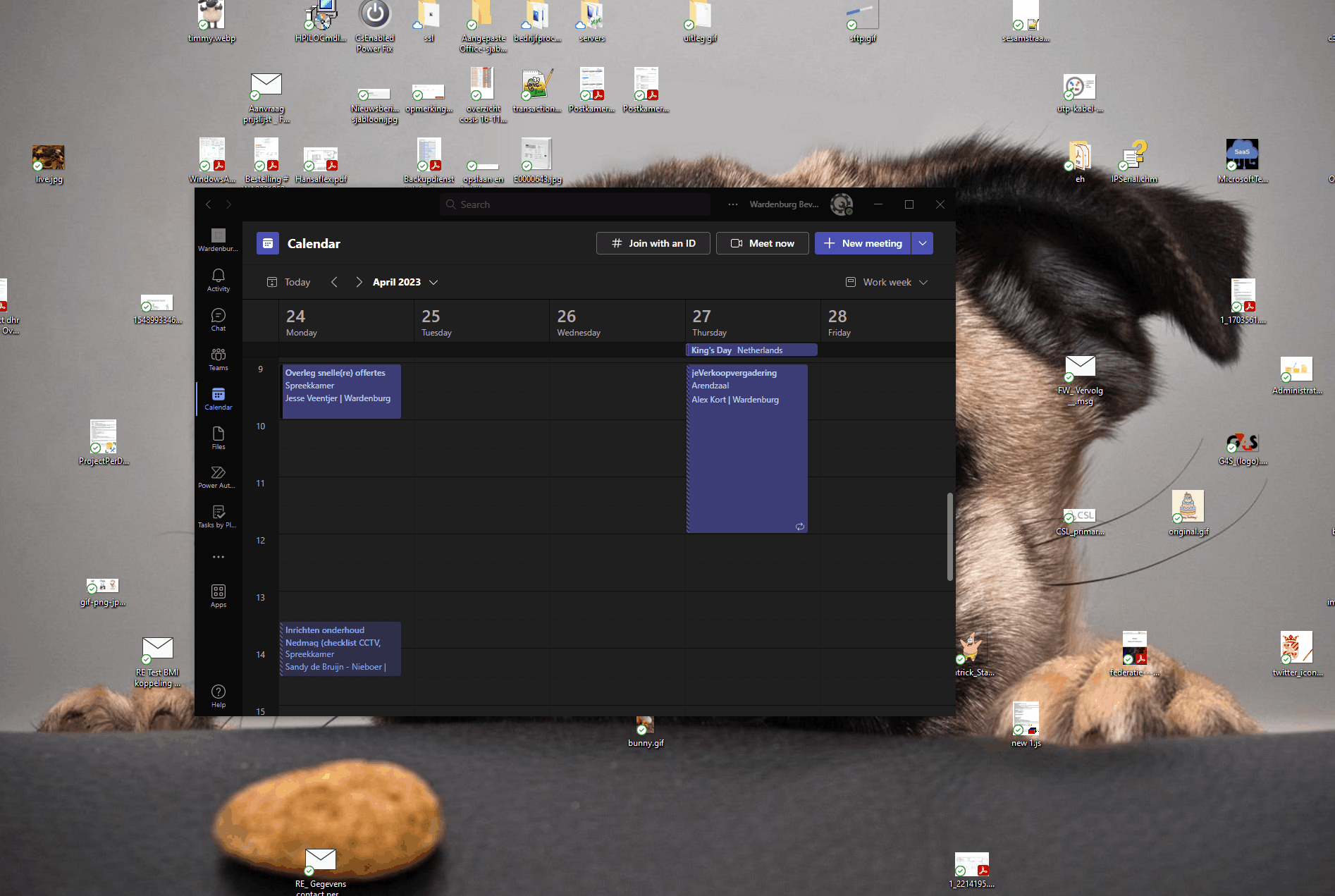
Toevoegen na het begin van de vergadering
Om de microfoon/ruimte te gebruiken moet je de ruimte toevoegen aan je (teams) vergadering. Dit kan je doen als de vergadering begint (of al bezig is) of tijdens het inplannen van de vergadering door de ruimte waarvan je de camera wil gebruiken toe te voegen aan het Locatie veld
- Als de vergadering al begonnen is en je wil alsnog een ruimte toevoegen dan zal je deze moeten toevoegen net als je andere deelnemers toevoegt;
- Ga naar de 'Deelnemers knop'
- Voer de naam in van de ruimte waarvan je de camera wil gebruiken
- Accepteer op het scherm van de ruimte de vergadering.
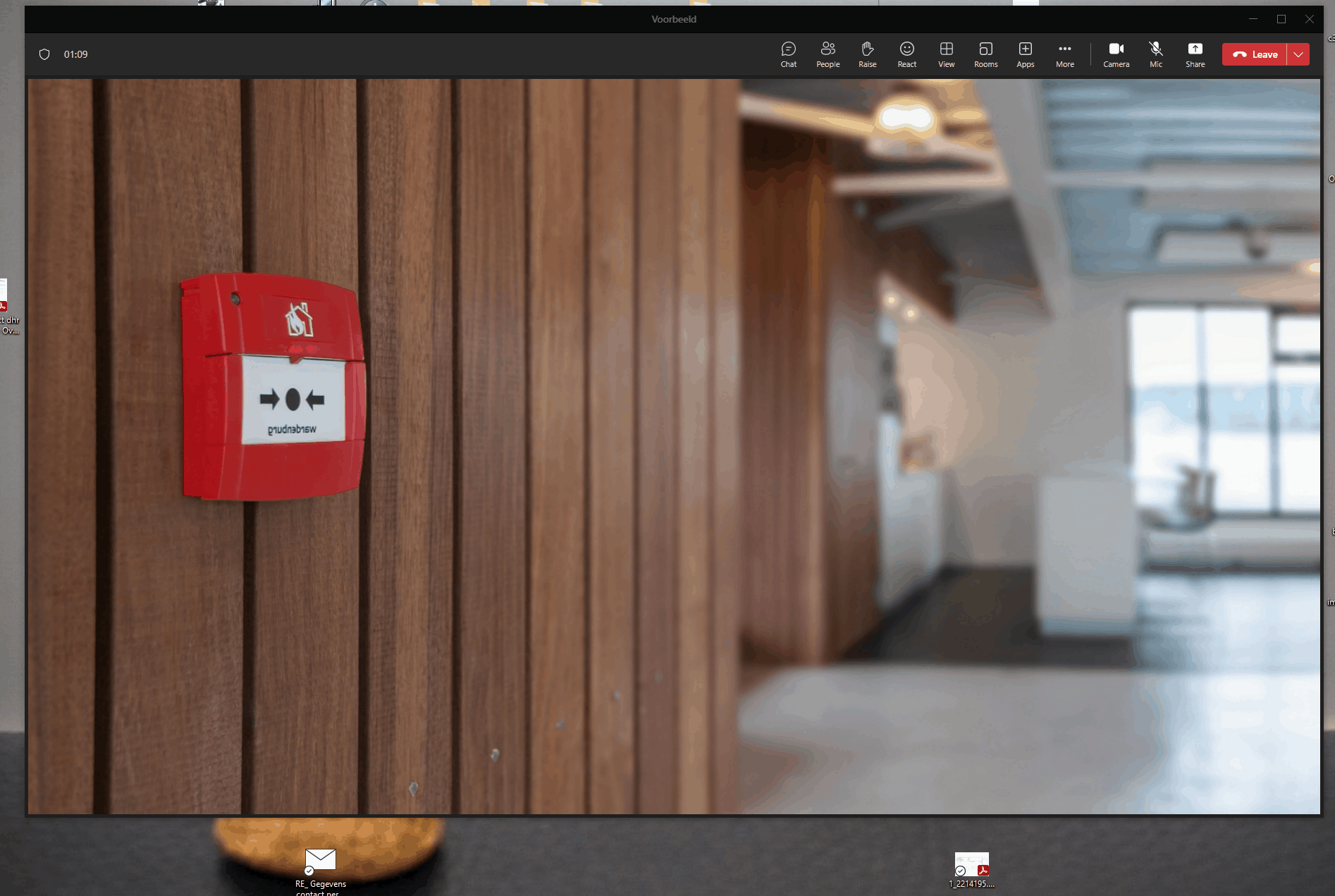
IOS
Op de IOS versie van teams werkt het toevoegen van de ruimte hetzelfde als in de Windows omgeving;
- Open je vergadering door op de vergaderlink te klikken of om vanuit je (agenda)-vergaderuitnodiging op de 'deelnemen in teams' knop te drukken
- Selecteer in plaats van de standaard geselecteerde 'computer audio' voor 'ruimte audio'
- Selecteer vervolgens voor de ruimte waar je de camera-microfoon van wil gebruiken
- Als de vergadering al begonnen is en je wil alsnog een ruimte toevoegen dan zal je deze moeten toevoegen net als je andere deelnemers toevoegt;
- Ga naar de 'Deelnemers knop'
- Voer de naam in van de ruimte waarvan je de camera wil gebruiken
- Accepteer op het scherm van de ruimte de vergadering.
Schermdelen
Voor het schermdelen heb je twee opties, afhankelijk van of je toegang hebt tot het zakelijke 'Kantoor' Wi-Fi ;
USB-Dongle (WPP30)
De dongle geef je eenvoudig toegang tot schermdelen, ook kan je middels touchscreen je apparaat besturen middels de dongle. Volg voor het gebruik hiervoor de volgende stappen:
- Sluit de dongle aan op je laptop (of tablet)
- Met de ingebouwde usb-c naar usb-c adapter kan je beiden gebruiken.
- Je krijgt vervolgens een popup dat er een 'usb/cd' is toegevoegd, klik hierop om naar het schermdeelprogramma te gaan.
- Je kan deze ook vinden door met de windows verkenner (het gele mapje) naar deze pc te gaan en daar vervolgens de yealink 'cd/usb' te openen en van daaruit het Presentatieprogramma te openen.
- Vervolgens zal je scherm gedeeld worden met het hoofdscherm , je kan op de knop op de dongle drukken om het schermdelen uit te zetten of om je apparaat toe te voegen aan het scherm.
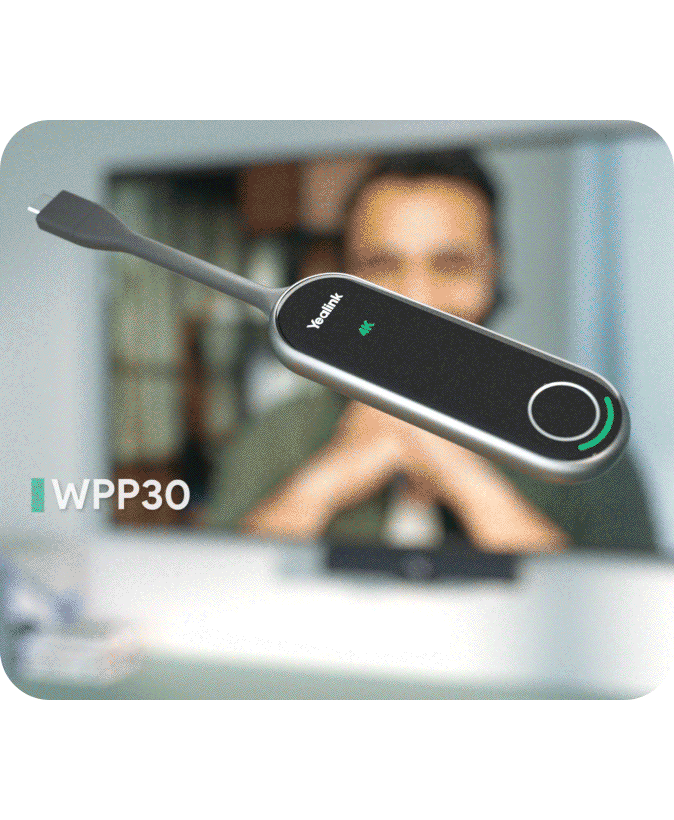
Problemen met de usb dongle
Wanneer er een rood uitroepteken op de usb dongle staat is er een probleem met de verbinding, controleer dan de volgende zaken:
Draait het presentatieprogramma?
- Als het programma niet actief is (danwel niet op de achtergrond) dan zal de dongle geen verbinding kunnen maken met het scherm.
- Ontkoppel de dongle (haal deze eruit) en verbind het opnieuw om het programma jusit op te starten, ook kun je naar deze computer gaan en het programma handmatig starten.
Is de dongle gekoppeld?
Als geen van de bovenstaande stappen werken kan je de usb dongle in de usb poort van de yealink stoppen, deze zal dan opnieuw koppelen.
Voer na het (opnieuw) koppelen van de dongle de bovenstaande stappen nogmaals uit.
Als geen van de bovenstaande stappen werkt kan je contact opnemen met automatisering.
Miracast (Delen over Wi-Fi)
Met Wi-fi kan je gebruik maken van ingebouwde deelfunctie van windows, volg hiervoor de volgende stappen:
Windows
- Controleer dat je wi-fi verbonden is met het 'kantoor' netwerk.
- Druk op windows + k (nb. de windows toets zit tussen de control en alt knop in)
- Je kan ook bij start zoeken naar 'cast' , kiezen voor 'verbind met een draadloos scherm' en vervolgens (onderaan de pagina) kiezen voor 'Verbind met een draadloos scherm')
- Klik op het scherm waarmee je wil delen.
IOS (Apple)
- Controleer dat je wi-fi verbonden is met het 'kantoor' netwerk.
- Plaats je vinger rechtsbovenin het scherm en veeg langzaam richting het midden van het scherm.
- Kies vervolgens rechtsbovenin voor het 'delen' knopje
- Selecteer daar je scherm
Miracast: wat is het en hoe werkt het?
Miracast is een standaard voor draadloze verbindingen tussen apparaten zoals laptops, tablets of smartphones en beeldschermen zoals tv's, monitoren of projectoren. Het maakt het mogelijk om je scherm te spiegelen en te delen met andere compatibele apparaten, zonder dat je geen kabel nodig hebt. Het wordt ook wel screen mirroring of wireless display genoemd.
Miracast werkt via Wi-Fi en is compatibel met Windows-apparaten, waaronder tablets, laptops en smartphones. Je kunt Miracast gebruiken om je scherm te casten naar een tv of projector, bijvoorbeeld voor presentaties.
Miracast biedt een soepele verbinding tussen je apparaat en het beeldscherm en ondersteunt HD-output met een hoge framerate. Miracast ondersteunt verschillende soorten video, audio, foto's en bestanden die je kunt delen.
Miracast is een handige en eenvoudige manier om je scherm draadloos te spiegelen naar een tv of projector. Het bespaart je de moeite van het gebruik van kabels en adapters en maakt het mogelijk om je content op een groter scherm te delen.
